Starting the Task Manager There are a couple of ways to show the Windows Task Manager: hold down the Ctrl and Alt keys and press the Delete key - Task Manager will then open some versions of Windows, in others you will be presented with a small dialog box that has a button you can click to open the Task Manager; alternatively you can right-click on empty space on the Taskbar and select Task Manager from the menu.
There are a couple of ways to show the Windows Task Manager: hold down the Ctrl and Alt keys and press the Delete key - Task Manager will then open some versions of Windows, in others you will be presented with a small dialog box that has a button you can click to open the Task Manager; alternatively you can right-click on empty space on the Taskbar and select Task Manager from the menu.
Applications Tab
The first page on the Task Manager lists all the applications that are running on the PC. This mimics the list that you see as buttons on the Taskbar. If you highlight an application in the list and click the 'End Task' button that application will then close. This is particularly useful if an application has a status of 'Not Responding' when normal attempts to close it will fail.
The 'New Task' button works in the same way as the 'Run' item in the Start Menu.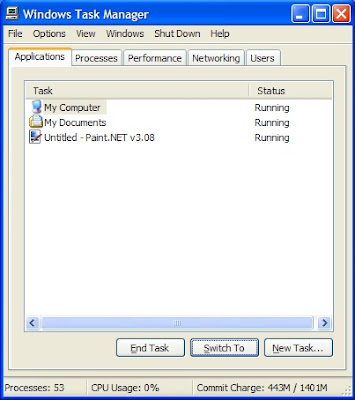
Processes Tab
The 'Processes' page lists all the programs that are running on your computer. Note that there are more items listed here than on the 'Applications' tab. This is because the listed items include all the programs that run in the background and are either unavailable on the Taskbar or appear as small icons in the Systray. Using the mouse to right-click on an entry (or using the Application key) will open a context menu. As with the 'Applications' tab you can end a process, but you also have the option of changing the priority that Windows gives a process, which means you can effectively give the process more or less of Windows' resources making it run faster or slower. Beware of using this function as you can slow other processes down, including Windows' own essential services. Performance Tab
Performance Tab
The 'Performance' tab provides a visual representation of how much 'work' your CPU is doing. The CPU - also known as the processor - is the engine of the computer carrying out all the mathematical tasks that enable the programs to run.
This tab also displays the Page File usage. The Page File - sometimes known as the Swap File - is a file on the hard drive which Windows uses as an extra memory store, because running many processes often requires more memory storage than is physically available on the PC. Windows shifts information back and forth between the physical memory - known as RAM - and the Page File.
The remaining tabs and features of the Task Manager will be explored in the following post.
Sunday, 13 January 2008
Windows Task Manager Explained: Part 1
Posted by
Borkiman
at
17:07
![]()
Labels: Windows Explained, Windows GUI
Subscribe to:
Post Comments (Atom)












9 comments:
This was a very accurate information , where was this matterial picked from?
I have yet to find an article on the web that explains what "realtime" means. Everything else (high, normal, low) are of course easy to understand. But what does realtime mean. Or better, how does it effect the program.
bhat: the material was picked from my own head after years of experience.
suzie: Windows uses a system called multitasking where it gives each different process a share of time on the processor. By setting priority to 'realtime' you effectively devote the computer to that process. I wouldn't use this setting myself because it would probably bring Windows to a shuddering halt.
Thanks for the comments
K
Great tips, thanks for saving my time. Can anyone recommend literature on this?
FWDS: I learnt all I know from experience. There are many books about Windows on the market but I am afraid that I know of none to recommend in particular.
Thanks for the comment.
Don't know if they have book on this topic, but generally I'm always happy with books from "Teach yourself..." edition.
KID: Thanks for the comment. The '... For Dummies" books are quite good too.
Very informative post! Thanks for sharing this one. I can use this as my reference. Keep it up!.
I find it helpful to monitor my computer's performance using the Performance tab.
Post a Comment