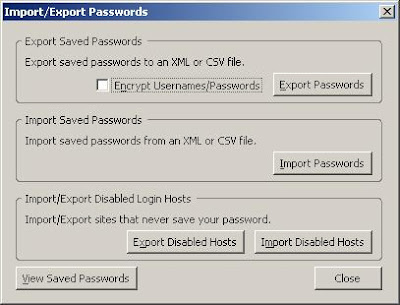This tip should be of interest to all the Entrecard chain-droppers out there (you know who you are). It works in Internet Explorer (version 7 and later), Firefox, and Safari.
If you hold down the Ctrl key when you click on a link on a website the browser will open the linked page on a new tab, saving you having to right-click on the link and selecting 'Open Link in New Tab' (or 'Open in New Tab' on IE).
Wednesday 30 April 2008
Keyboard shortcut of the week: Quickly Open Link in New Tab
Posted by
Borkiman
at
17:31
23
comments
![]()
Labels: Firefox, Internet Explorer, Keyboard shortcut, Websites
Sunday 27 April 2008
The Fourth Carnival of Computer Help and Advice
 Welcome to the fourth monthly Carnival of Computer Help and Advice. As ever many blog authors contributed their posts, and as ever limitation of space means that some did not make it into the carnival.
Welcome to the fourth monthly Carnival of Computer Help and Advice. As ever many blog authors contributed their posts, and as ever limitation of space means that some did not make it into the carnival.
We start with a carnival regular: Andrew Edgington writes posts on the subject of digital imagery. In Edit Your Digital Photos Andrew says Emailing your photos? A few tips. For those of you who use Photoshop he writes the Learn Photoshop Now blog, which has included the following recent posts: Brightening Dark Shadows; Screen Blending Mode; and, Create an image with a transparent background.
Eerik Toom presents more general advice for Windows users with How to make an older program run in Windows XP posted at Cool Windows XP tips & tricks. More useful advice from Jon Knight who lists 5 Things You Can Do to Start Your PC Faster at his Wordout blog. On the subject of lists, Paul Wilcox of Security Manor explains The Three Things You Need To Protect Against Internet Security Risks.
Phil for Humanity eulogises on The Merits of Two Backups - very good advice, the more backups the better. For all the webmasters out there Fred Black praises Google WebMaster Tools at his Internet Business Blog. Finally, ChristianPF advises us on How to watch HD TV on your computer at ChristianPF.com.
If you would like to host the next carnival leave a comment on this post or use the contact form over at our Blog Carnival page where you can also submit your blog posts for inclusion.
More next month.
Posted by
Borkiman
at
15:54
4
comments
![]()
Labels: Blog Carnival
Thursday 24 April 2008
Folder types: Music, Pictures, Videos, Documents, etc
Windows Explorer has different looks for different folders depending on the type of files contained within them. The bar down the left hand side of the Explorer window will have different content - as shown below - and the files in the folder will be displayed in different ways.
Sometimes Windows selects the wrong folder type, or you may wish to change the style of the folder for some other reason. To do this you can either select 'Customize this folder...' from the 'View' menu, or right-click on some space in the folder and select 'Customize this folder...' from the menu that opens - as in the following image.
This will open up the 'Properties' dialogue box and take you to the 'Customize' page on which you can change the folder type as well as the pictures and icon that Windows displays for this folder. There are a variety of folder types that can be selected from the drop-down list. When you are done, click the 'OK' button.
Note: You cannot change these settings for the root directory on a hard-drive. That is, you cannot customize the top level of the C:/ drive or any other hard-drives that you may have installed.
Thanks to JohnGuru at The Ivory Tower for pointing this tip out to me.
Posted by
Borkiman
at
15:39
0
comments
![]()
Labels: Windows GUI
Tuesday 22 April 2008
Using AutoText in Word
If there are things that you find yourself typing regularly, there is a way of increasing your productivity. By using Word's AutoText feature you only have to start typing a few letters of your name or postal address before it offers an option to fill the rest of the text for you. Word comes with a number of entries already set up. If you start to type the word 'Cordially', you should notice a little box appear like the one pictured below. As it says, just press Enter and Word will insert the rest of the text.
Make sure that 'Show AutoComplete selections' is ticked. You can also create a new AutoText entry with this dialog by typing the text where indicated and clicking the 'Add' button; however, there is an easier way to do it.
Click on 'OK' to close the dialog box and in your current word document type your name. Select the text and either pull down the 'Insert' menu, then the 'AutoText' sub-menu, and click on 'Add...' or simply hold down the Alt key and press F3. You will then be asked to give the new AutoText entry a name.
From now on when you start to type your name you will be offered the option to insert it as with 'Cordially'. The advantage of entering new AutoText this way is that you can insert text that spans several lines like your postal address. All you need to do is type it in select it and press 
 Alt and F3, as before. You can even add pictures to AutoText by selecting them along with some text or on their own and following the above instructions.
Alt and F3, as before. You can even add pictures to AutoText by selecting them along with some text or on their own and following the above instructions.
Posted by
Borkiman
at
15:10
0
comments
![]()
Labels: Keyboard shortcut, Word Processing
Friday 18 April 2008
Recovering text from Word documents (Part 2)
In the previous part of this article I looked at using the built in text recovery features in MS Word. But, what can be done if this doesn't work? One way to try to recover text from a corrupted file is to open it in Notepad.
To open Notepad click on the Start button, go to 'App Programs', then 'Accessories' and click on its icon. You can then drag and drop the corrupt file into Notepad.
You will then see something that looks like this.
As you can see Notepad is showing some garbage as well as the text of the Word document. The garbage is an attempt by Notepad to display binary (non-textual) information such as images and the like.
Switch on word wrapping, making Notepad remove the scroll bar from the bottom and spread long pieces of text over more than one line. To do this pull down the 'Format' menu and click on 'Word Wrap' if it is not already ticked. This will make the file easier to search through for the text you wish to recover.
You can now either just browse through the file copying and pasting the text you want into a new Word document, or you can use the 'Find...' facility in Notepad to locate the lost text (it is in the 'Edit' menu). Searching for frequently used words like 'the' or 'is' should enable you to quickly find the actual text among all the garbage.
For details on how to quickly select, copy and paste text, see this post.
Posted by
Borkiman
at
12:41
7
comments
![]()
Labels: File Recovery, Word Processing
Wednesday 16 April 2008
Recovering text from Word documents (Part 1)
If Microsoft Word runs into a problem with a file it usually offers a recover option when you open the program the next time. But sometimes this option is not given to you, and you have to try to recover text from a corrupted file manually.
To do this pull down the 'File' menu in Word and select 'Open...' to see the appropriate dialog box. From the 'Files of type' drop-down list select 'Recover Text from Any File'. Then browse to the file you wish to try to recover text, select it, and click the 'Open' button. With any luck Word will extract the text from that file. This process may work with files of types that Word does not support too. In the second part of the article I will look at what to do if this method fails.
In the second part of the article I will look at what to do if this method fails.
Posted by
Borkiman
at
16:08
0
comments
![]()
Labels: File Recovery, Word Processing
Friday 11 April 2008
Jargon Busting: BIOS, boots and flashing
What has booting to do with my computer?
The term booting is short for bootstrapping, which refers to a process by which a simple control system starts up a more complicated system such as an operating system. The term may have been taken from a story about Baron Münchhausen who pulled himself out of the sea by tugging on his own boot straps.
What is BIOS?
On PCs, the simple control system that starts up the operating system is called a BIOS. The acronym stands for Basic Input/Output System. When your PC starts up the first few things you see are managed by this BIOS system. It resides in a chip on the motherboard of the computer and manages the computer's hardware. It is rare for anyone to have to do anything in the BIOS, and it is not recommended for the novice to fiddle with it. The most common change to BIOS settings that has to be made is to change the boot order; that is, the order in which the BIOS looks for an operating system on the various drives. Usually the main hard drive is top of the list, but if you need to reinstall Windows you may have to set the CD-Rom drive as the first port of call. Since different manufacturers use different makes of BIOS, you will have to consult a manual or the manufacturer's website for details on how to access and change the BIOS settings on your computer. Sometimes, as the computer starts, it will show a screen that tells what key you need to press to access the BIOS or to change the boot order.
And flashing?
Flashing is the name of the process by which you can update the version of the BIOS your PC has installed. It is rare to have to do this; but if your computer is very old then you may have to update the BIOS to make use of new technologies. Since different manufacturers use different versions of BIOS the methods for flashing vary also, so you will need to consult a manual or manufacturer's website for details on how to flash the BIOS. As with all these low level systems, the novice is warned not to make any changes unless it is absolutely necessary as you can easily cause major problems on your system that could damage the hardware.
Tuesday 8 April 2008
Password problem in Firefox
My recent post on new releases of web browsers provoked a number of comments from people who have been having problems with Firefox remembering to stay logged on to various websites and forgetting passwords. I looked into the issue, mainly because I was having problems with this myself, and have come up with a fix that seems to have sorted the problem for now. It is a little extreme because it involved deleting all password information from Firefox.
The first thing to do is to export all the passwords that you have set up on Firefox, unless you are one of the few people who is confident that they can remember every single username and password they use on websites that require them to log-on.
To export these details this you need to install an add-on, called (unsurprisingly) Password Exporter. After Firefox has restarted, you can run the exporter by pulling down the 'Tools' menu and selecting 'Add-ons'.
Click on the 'Options' button in the Password Exporter entry to open up the add-on. Click on the 'Export Passwords' button. The first time you run it you will be given a warning message.
I chose to export the password information into a CSV (Comma Separated Variable) file because this is easy to open using Excel. To do this pull down the 'Save as type:' list and select CSV. Save the exported file somewhere that you can find it - it may also be worth backing up this file somewhere else too.
Once you have all your password details saved you can clear the password information out of Firefox. To do this pull down the 'Tools' menu and select 'Options...' to open the settings dialog box.
Open the 'Privacy' page and make sure that the 'Ask me before clearing private data' setting is ticked. Click the 'Clear Now' button and untick all the options except 'Saved Passwords', which needs to be ticked. Click the 'Clear private data now' button and then click the 'OK' button to close the 'Options' dialog.
Now you will have to enter your usernames and passwords again for every website that requires them.
This process has dealt with a few of the issues I was experiencing with Firefox. I make no promise that this is a complete solution.
Sunday 6 April 2008
Spring Cleaning: How to clear out temporary files
Occasionally it is worth checking to see if you have any temporary files collected. These should be deleted whenever the application that created them is finished with them, or whenever Windows closes down, but bad programming and crashes mean that they can sometimes be left behind.
In order to delete these files we must first make the folder that contains them visible. To do this you need to open Windows Explorer - by double-clicking on 'My Computer', holding down the Windows key and pressing E, or whichever your preferred method is - pulling down the 'Tools' menu and selecting 'Folder Options'. Select the 'View' page and make sure that 'Show hidden files and folders is selected'.
Next you will need to open your system drive; which, for most people, will be the 'C: drive.' From there double click on 'Documents and Settings'. This will open the folder that contains all the profiles for all the users on the PC. Open up the folder for your user, if you are not sure what your user-name is open the Start menu which should show your user-name at the top.
As you can see, my user-name is 'Owner'. If the Start menu doesn't tell you your user-name, you can find it out on the 'Users' page of the Windows Task Manager. There are instructions on how to do this in an earlier post on this blog.
This is the contents of the folder for my user.
As you can see, some of the folders are slightly greyed; this is because they are 'hidden folders'. We must open one of these to access the temporary files folder: double-click on 'Local Settings'. In this folder we see one called 'Temp'. This is the folder we are looking for, so open it up. If the 'Temp' folder is empty you are done. If not, it is time to delete the detritus that is there.
Firstly make sure that you have closed as many programs as possible. Next we need to make sure that the list of files is set to the 'Details' view. To do this pull down the 'View' menu and select 'Details' or use the toolbar button as shown below.
As you can see, I have quite a lot of junk in that folder. The next thing to do is to sort the files and folders into date order. To do this, simply click on 'Date Modified'. By clicking on the headings of columns you can sort the list by that column, the little arrow that appears shows you whether the list is in ascending or descending order. Either will do for what we are trying to do here.
Select all the folders that were created before the current date and press the Delete key. You will be asked whether you want to move them all to the 'Recycle Bin', click 'Yes' and they should all be deleted. If any are cannot be deleted try deleting the remaining folders one at a time. Then try deleting the folders that were created on the current date, but be aware, the chances are that they are still in use and Windows will not let you delete them. If not, that is no problem because, hopefully, they will be deleted by the time the PC shuts down.
You can now repeat the above process for all the files that are there. When you have deleted as many files and folders as possible empty your 'Recycle Bin' and feel the warm glow of a job well done.
Posted by
Borkiman
at
12:00
5
comments
![]()
Labels: Low drive space
Thursday 3 April 2008
A Safari through Windows and a new Firefox
 Safari
Safari
Apple's web browser is now available for Windows XP and Vista. Safari had previously only been available on Macintosh operating systems. The browser is certainly quick and uses about as much memory as Mozilla Firefox; however, Safari takes up more hard drive space than Firefox: around 60Mb. Nevertheless, Safari is yet another alternative to Internet Explorer.
You can download Safari for Windows for free from here.
 Firefox
Firefox
There is also a new version of Firefox in the offing. At present it is still in Beta, which means that it is being tested by users and should not be considered to be finished software. According to Mozilla, Firefox 3 uses less memory than the old version - a particular complaint of mine.
You can download the Firefox 3 Beta 5 for free from here. (But be aware this is far from bug free software).
Posted by
Borkiman
at
16:30
6
comments
![]()