 In these days of environmental concern and financial insecurity every little helps, including being able to save paper when printing documents. The Portable Document Format is an incredibly popular file format that can be viewed in Acrobat Reader (developed by the inventors of the file format, Adobe) and in other more lightweight applications, such as the excellent Foxit Reader. Both these programs support printing more than one page of the pdf onto one sheet of paper, as explained below:
In these days of environmental concern and financial insecurity every little helps, including being able to save paper when printing documents. The Portable Document Format is an incredibly popular file format that can be viewed in Acrobat Reader (developed by the inventors of the file format, Adobe) and in other more lightweight applications, such as the excellent Foxit Reader. Both these programs support printing more than one page of the pdf onto one sheet of paper, as explained below:
Adobe Acrobat
Pull down the 'File' menu and select 'Print'.
On the 'Print' window pull down the drop-down list marked 'Page Scaling' and select 'Multiple pages per sheet'.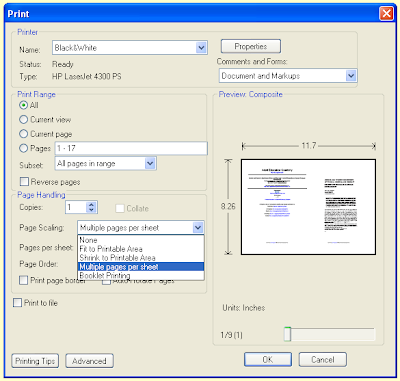
 Use the other settings to adjust how many pages appear on each sheet. I do not suggest selecting any more than two as this may make the text too small to read. Use the preview on the 'Print' window to make sure that your selections are correct.
Use the other settings to adjust how many pages appear on each sheet. I do not suggest selecting any more than two as this may make the text too small to read. Use the preview on the 'Print' window to make sure that your selections are correct.
You can also select the order in which the pages are placed on the sheet. Setting this to 'Horizontal' will put the first page on the left and the  second on the right of the printed sheet, and so on for the rest.
second on the right of the printed sheet, and so on for the rest.
You can also print a border round the page and rotate the pages should you desire by ticking the appropriate boxes.
If the version of Acrobat Reader doesn't have this facility, you can upgrade to the latest version for free. These instructions should also apply for the latest versions of Acrobat Reader on Mac OSX and Linux.
Foxit Reader
The process is pretty much the same in Foxit Reader; although, the interface is slightly different.
Pull down the 'File' menu and select 'Print'.
On the 'Print' window pull down the drop-down list marked 'Page Arrange' and select 'Multiple pages per sheet'.
 Select how many pages you want to appear on each printed sheet. As with Acrobat, two is probably the best choice.
Select how many pages you want to appear on each printed sheet. As with Acrobat, two is probably the best choice.
Set the page order. Usually this will be 'Horizontal'.
Make sure that 'Auto-Rotate' and 'Auto-Center' are ticked. Tick the 'Print Page Border' box if you want to have each page appear in a box; although you may consider this to be a waste of ink.
Tick the 'Print Page Border' box if you want to have each page appear in a box; although you may consider this to be a waste of ink.
Foxit Reader also has a preview of what the first page will look like on the Print window, so you can confirm that your selections are correct.
Saturday, 14 February 2009
How to save paper when printing pdf files
Subscribe to:
Post Comments (Atom)












14 comments:
Nice tips in your article. Pdf files are usually a big culprit due to them being the favoured format of legal documents. So much paper is wasted in many offices so it's good to try and encourage people to reduce the amount. Not only are you saving money on supplies but your also doing your part for the environment.
One thing I have noticed, is that my office gets quite a few faxes from different companies, and a lot of the time I'll get a fax which is a blank page except for the sentence 'this page has been left blank intentionally'. Not quite sure why this is but i'd hate to think how many these places are sending out.
Great tips to save money in these financially unstable times. I really like your blog!
nice site you got here. maybe lessen the ads and your site will be fine.arrange your advertisement do not leave blank ad space when youcan still put a ad there. move some of your ads in the bottom part to the upper part. more power to you site. thanks in advance for the visit. Advertise in my site now for a cool discount 1 month free advertisement.
hi dropping from my new blog today this morning. I hope you are having a good day.
I have a question please. I am really technically challenged. I truly am.
would you possibly consider doing a post on how to burn DVD's and also which burner's are the easiest to work with.
I really need to unload a lot of stuff from my PC and I am clueless.
I can't think of the name of the last burner software I tied out but I couldn't even begin to understand how to pull the files in.
Surely I am not the only one out here that has the same problem. At least I hope not.
You could name the post Burning for dummies:-)))))))
Happy day!!:-)
Pure genius!!
nice tips....
This is a great article, very thorough and well put together. I am totally against printing and wasting paper, so this article appeals to me.....but I know an even better way to save paper in Adobe Reader; read it on the screen and don't print it unless ABSOLUTELY necessary. And if it is necessary, use this guide.
nice tips useful information
Many thanks for all the comments, people.
easypc: Some people have more money than sense.
francis: I have considered rationalising the advertising on the site; however, I am relatively happy with things as they are right now since different ads are available to suit every pocket. I can do little about the blank ads as this is a feature of Project Wonderful. Thanks for the advice all the same.
Shinade: A few more details would be helpful. Are you using Windows? If so, which version? What burning software do you have installed? Let me know and I will see what I can come up with.
Beau: I tend to agree, we are still a long way from the promised 'paperless office'.
In response to the easypc's comment: get an efax number. This automatically turns faxes into pdf files that are emailed to you & can then be saved to your computer. Then if you needed a print, you have the option of duplexing or opting to not print the "intentionally blank" pages.
Mel: That's what I like to see: commenters helping commenters. It almost feels like a community. *sniff*
I'm looking for converter that can convert pdf files,I need it for my paper printing projects.
grace: What are you trying to convert into pdf files?
Post a Comment