The left hand side of the Start menu in Windows XP and Vista includes a list of recently used applications at the bottom below the divider, and a list of 'pinned' items at the top, as shown below. You can add and remove shortcuts to this list of 'pinned' items in two ways. Firstly, you can simply drag-and-drop a shortcut from the bottom list to the top, as shown in the following video. Click on the icon in the lower list and hold down the mouse button while you drag the icon up above the divider.
You can add and remove shortcuts to this list of 'pinned' items in two ways. Firstly, you can simply drag-and-drop a shortcut from the bottom list to the top, as shown in the following video. Click on the icon in the lower list and hold down the mouse button while you drag the icon up above the divider.
Secondly, right-click on any shortcut and click on 'Pin to Start Menu'.
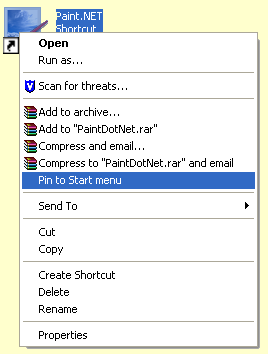
You can alter the order of the shortcuts by dragging and dropping them into their new position. To remove a pinned shortcut, right-click on it and select 'Remove from this list'. You can also alter the number of shortcuts displayed on the Start menu.
Windows XP
Right-click on the Start menu and click 'Properties' making sure the mouse pointer is not over an icon. You will then see a window like this.
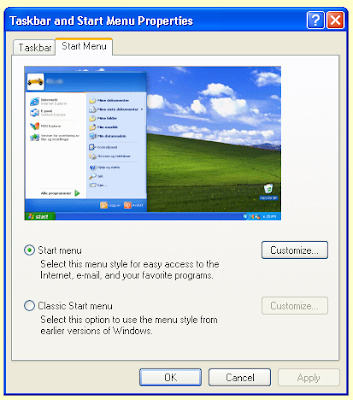 Click the 'Customize...' button to open the following window.
Click the 'Customize...' button to open the following window.
You can adjust the number of programs on the Start menu here. Other settings on this page include the size of the icons on the Start menu, a button to clear the recently used applications and a way to select the email and web browser applications that are displayed on the menu. Adjust these as you desire and click 'OK' to close that window, and 'OK' again to close the first window.
Windows Vista
Right-click on the Start menu and click 'Properties' making sure the mouse pointer is not over an icon. You will then see a window like this.
 Go to the 'Start Menu' tab and click the 'Customize...' button.
Go to the 'Start Menu' tab and click the 'Customize...' button.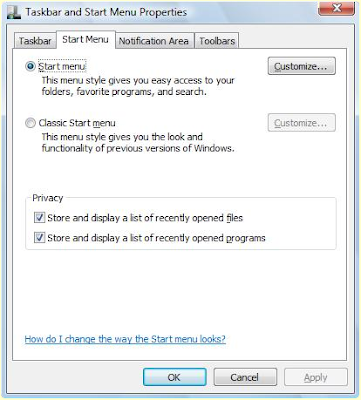
You can adjust the number of programs on the Start menu on the following window, as well a variety of other features on the Start menu.
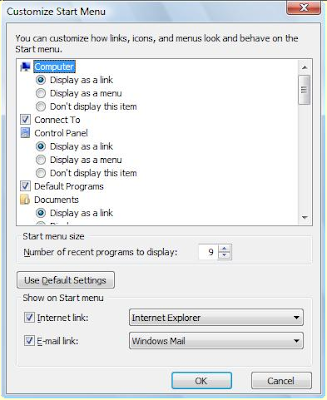
Once you have adjusted the settings click 'OK' on both windows to close them and implement the changes.












15 comments:
I Really enjoy your articles. I want to exchange my links with this site. If you interested then please reply me on piyadasworld@gmail.com. My site URL is http://piyadas-world.com/
simple tips and its still useful :D
your blog have a good traffic, I wonder if I can place some ads on your blog.
haha i already knew that, but cool site! :D
hi, nice blog
Your Blog is More interesting.great work.:)
moreover, ...if possible at ur free time visit mine..and give ur suggestion to improve..
if possible add me in your blog roll. i will return my favour!!
I can't find "pin to start menu", but to drop directly is completely ok for me.
Thank you for sharing such tips
I've a question that may be weird; do you've any idea where these values are saved? in the Registery or what?
Great post thanks for sharing
I am currently using windows vista and lazy to read the manual. heheh. This is informative post. Thanks for the share.. muahhugs
Excellent tutorial. Very in-depth while also remaining extremely simple and easy to understand. Thankyou very much for the help.
nice info, thanks for sharing. I will try this tips. Wanna link xchange???my blog URL ishttp://hyperjadulz.blogspot.com/
Thank you all for the comments.
PC tips online: I think that menu entry only appears when you right-click shortcuts. It doesn't work for other files and folders.
Hicham: I have yet to find where this information is stored. I did not find it in the Registry, but it may be encoded there in such a way that I couldn't find it.
Arafat and hyper: I will be in touch about a link exchange.
Good post. Nice details with images.
Simply Superb.
Cool blog and Keep it up.
:-)
Solar Home
B: Thanks for the kind words.
What about adding a shortcut that isn't in the recently used list? Some shortcuts don't show up there because they are DOS or batch shortcuts. Thanks.
Anon: You can create a link to your desktop that will run a batch file, which you can then pin to the Start menu using the right-click method mentioned in the post.
Create a new shortcut.
Enter the following as the location of the program:
%windir%\system32\cmd.exe /c [location and name of batch file]
e.g. %windir%\system32\cmd.exe /c c:/test.bat
Right-click on the shortcut and click on 'Pin to Start Menu'.
Post a Comment