Whenever you delete a file it will be sent to the Recycle Bin so that it can be restored if you change you mind (unless the file is too large for the recycle bin).
Sometimes, however, you may want to bypass the Recycle Bin and delete a file completely(ish), to do this highlight the files you wish to delete, hold down the Shift key and press Delete. As with a normal deletion you will be asked to confirm the action.
These files can still be restored by using appropriate software, as I have explained in a previous post, unless the drive they were deleted from is defragmented - even then it may be possible to restore the files, although this requires sophisticated techniques beyond the reach of most users.
Wednesday, 30 January 2008
Keyboard shortcut of the week: don`t bin it, delete it
Posted by
Borkiman
at
14:44
0
comments
![]()
Labels: Keyboard shortcut
Monday, 28 January 2008
Jargon busting: software
In a new regular feature I will try to translate a few technical terms into plain English. In the first post I will look at some terms about software that you may have seen.
Freeware
Software that the authors retain the copyright for, which is free to use for an unlimited period. The term has come to refer to any free software, such as public domain and open source.
Shareware
Software that can be used for free for a limited period, after which the user will have to pay to continue using it.
Public Domain
Any software that is free to use, which the authors do not retain copyright over.
Adware
Software - free or otherwise - that displays advertisements to generate income for the authors. This type of software often contains spyware.
Proprietary
Technically, any software for which the creator retains copyright or has a patent etc. Generally it used to refer to any software which can only be used with limitations.
Source Code
The actual code authored in a programming language (such as Visual Basic or C++).
Compile/Compiled/Compilation
In order for a program to be used by a computer it has to be compiled from the source code into machine code which the computer can understand.
Executable
A computer program, which is compiled from source code. On Windows these files generally have the extension .exe.
Open Source
Software for which the source code is made available along with the compiled executable.
Some of these are legal terms, others may have meanings that are in dispute. I have tried to give a simple explanation for them to help the non-computer-initiate and as such I have avoided any controversies. Nevertheless, feel free to comment on any of the terms used.
For more technical descriptions of these terms try searching for them on Wikipedia or Google.
Sunday, 27 January 2008
Carnival of Computer Help and Advice
I have decided to start a blog carnival to provide a monthly digest of the best blog articles that offer computer help and advice, preferably those that are written in novice-friendly language.
This carnival will be published on the 27th of each month.
The submission deadline for new articles is the 20th of each month.
Like all blog carnivals, this is a community effort. If you wish to host a carnival you can leave a comment on this article or click here, and if you wish to submit an article for inclusion please click here. The carnival's website can be found here.
[Edit 03/02/08]
As with other blog carnivals the host each month will choose which articles to include.
To be clear, this is not a general technology blog carnival, nor is it a carnival of blogging tips. It is a collection of articles offering help and advice for using computers, which may include articles about free applications but not commercial software.
[End edit]
So without further ado, may I present...
The First Carnival of Computer Help and Advice
To get the ball rolling I have trawled the web for some useful blog articles as examples of what would be suitable for future carnivals.
Jim at Simple PC Talk provides some good advice on How to Update to Office 2007. Speaking of installing software, on the IT Guys blog, CodeWizard has posted a fix for those of you getting Error code 2738 When Installing iTunes + Quicktime on Windows Vista.
Alex Jose's blog offers Tips And Tricks For A Healthy PC, as well as other advice such as how to Remove Security Alerts From System Tray and save us from annoying messages. Nothing is more annoying than a slow PC, Ajith offers advice on making to changes to Windows so that it runs faster at Tweaking Made Easy, such as Stopping Unneeded Startup Services and Making XP boot faster!
Lastly this month, a quality freeware product found by nicky81 at Tips, Tricks & Practice: a freeware Audio Ripper and Converter application that will let you convert audio files using all the most popular formats.
Posted by
Borkiman
at
16:28
0
comments
![]()
Labels: Blog Carnival, Blogging, Websites
Friday, 25 January 2008
Free Lightweight Alternatives to Bloatware
We have to install many programs to open the variety of files we are sent or download off the Internet, and we have to install more programs to keep in touch with people on the Internet.
These programs are often quite large and the install files can take a while to load, even on broadband connections. Thankfully there are some free lightweight alternatives to these bloated applications.
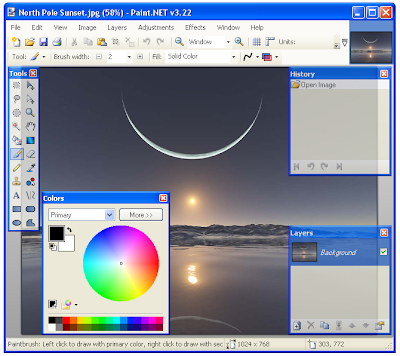 I have already mentioned Real Alternative, which enables you to play RealMedia files without installing RealPlayer, in a previous post, and in a recent post I drew attention to the slim image editor Paint.net; although, you may have install Microsoft's .Net Framework, which is quite bloated too.
I have already mentioned Real Alternative, which enables you to play RealMedia files without installing RealPlayer, in a previous post, and in a recent post I drew attention to the slim image editor Paint.net; although, you may have install Microsoft's .Net Framework, which is quite bloated too.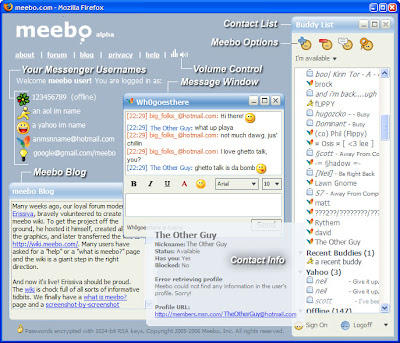
Meebo is the slimmest of all these sveldt options, as it doesn't require the installation of any new software at all. This website offers an alternative to various messenger clients such as Microsoft's Live Messenger, Yahoo! Messenger, AIM, ICQ and Google Talk. Whilst it does not include all the features of all these clients, it does enable you to have a single contacts list and you only have to enter one username and one password to access all your messenger services once you have created a Meebo user and configured it.
I am always on the search for quality free lightweight alternatives to bloated applications. If I find any more I will post them here, and if you find any, dear reader, please add a comment to this post with the details.
Tuesday, 22 January 2008
Keyboard shortcut of the week: jump up a level
 When you are using Windows Explorer - the file management program that opens when you double-click on 'My Computer' and the like - you can move to the parent folder by clicking the back-space key.
When you are using Windows Explorer - the file management program that opens when you double-click on 'My Computer' and the like - you can move to the parent folder by clicking the back-space key.
By 'parent folder' I mean the folder that contains the one you are looking at. In the following image we see that the 'parent folder' of Adobe is Program Files.
Another way to achieve the same thing is to press the F4 key followed by the up arrow, and then Return.
Note for Vista users: using the Backspace key in Vista mimics the use in web browsers, that is, it takes you to the previous folder you looked at. To go to the parent directory using Vista, hold down Alt and press the Up cursor.
Posted by
Borkiman
at
16:16
2
comments
![]()
Labels: Keyboard shortcut, Windows GUI
Monday, 21 January 2008
Five freeware image manipulation tools
The GIMP This is a fully featured image editor with an interesting name - it stands for GNU Image Manipulation Program (apparently). This is an incredibly powerful application with features that rivals professional software like Photoshop. Whilst this software was originally developed for a Linux environment there is a Windows version available; however, in my experience it does not work well on Windows. Nevertheless many people do use it on Windows machines and enjoy its powerful features although for the novice user it's stark interface may take some getting used to.
This is a fully featured image editor with an interesting name - it stands for GNU Image Manipulation Program (apparently). This is an incredibly powerful application with features that rivals professional software like Photoshop. Whilst this software was originally developed for a Linux environment there is a Windows version available; however, in my experience it does not work well on Windows. Nevertheless many people do use it on Windows machines and enjoy its powerful features although for the novice user it's stark interface may take some getting used to.
Paint.net Whereas the GIMP's interface may take some getting used to Paint.net's is friendly and intuitive, and while Pain.net is not as feature-rich as the GIMP it is still a powerful image manipulation tool with many of the features found in commercial image editing packages. Because it is quick and easy to use it has become my image editor of choice.
Whereas the GIMP's interface may take some getting used to Paint.net's is friendly and intuitive, and while Pain.net is not as feature-rich as the GIMP it is still a powerful image manipulation tool with many of the features found in commercial image editing packages. Because it is quick and easy to use it has become my image editor of choice.
IrfanView32 IrfanView is an image viewer which has few editing features, but it is still a worthy inclusion on this list; although, not even as an image viewer (the one built into most versions of Windows is good enough). The reason I have included it is the batch image process feature, with which you can change the format of many files in one go, say from 'bmp' to 'jpeg', rather than open and save each file separately.
IrfanView is an image viewer which has few editing features, but it is still a worthy inclusion on this list; although, not even as an image viewer (the one built into most versions of Windows is good enough). The reason I have included it is the batch image process feature, with which you can change the format of many files in one go, say from 'bmp' to 'jpeg', rather than open and save each file separately.
Beneton Movie GIF This application can be used to create animated GIFs. I used it myself to create the animated advert for a friend's website - the one for younilife that you can see at the top right hand of this page. The software works on the same principle as a flipbook: draw the pictures in an image editor such as paint.net; open them all in Beneton Movie GIF; select the order in which they are to be shown and set the length of time each frame is to be shown for. This may sound a little complicated but it is quite intuitive after a while. The software includes some fancy transition features to create dynamic looking animations.
This application can be used to create animated GIFs. I used it myself to create the animated advert for a friend's website - the one for younilife that you can see at the top right hand of this page. The software works on the same principle as a flipbook: draw the pictures in an image editor such as paint.net; open them all in Beneton Movie GIF; select the order in which they are to be shown and set the length of time each frame is to be shown for. This may sound a little complicated but it is quite intuitive after a while. The software includes some fancy transition features to create dynamic looking animations.
IcoFX IcoFX is an icon editor. I used it myself to create the favicon for Bloody Computer! (the yellow exclamation mark that you see next the this webpages' URL in the address bar). This software supports all the various Windows icon formats, including those for Vista.
IcoFX is an icon editor. I used it myself to create the favicon for Bloody Computer! (the yellow exclamation mark that you see next the this webpages' URL in the address bar). This software supports all the various Windows icon formats, including those for Vista.
Posted by
Borkiman
at
14:57
4
comments
![]()
Saturday, 19 January 2008
MS Word: replace, reformat, rejoice
Here is the scenario, you have copied some text from somewhere and pasted it into Word; however, the text ends up looking something like this.
 To see the cause of this problem, press the 'Show/Hide ¶' button. As shown, the original text has carriage returns - as indicated by the '¶' marks - at the end of the original lines. When this text was pasted into word the lines were no longer the same length, so, the carriage returns were in the wrong place.
To see the cause of this problem, press the 'Show/Hide ¶' button. As shown, the original text has carriage returns - as indicated by the '¶' marks - at the end of the original lines. When this text was pasted into word the lines were no longer the same length, so, the carriage returns were in the wrong place.
 The solution to this problem is to replace the carriage returns with spaces. You can do this manually, or use the replace feature in Word. To open the 'Find and Replace' dialog box, pull down the 'Edit' menu and select 'Replace' - you may have to click the double arrows at the bottom of the menu to display all the entries on the menu - or you could hold down the Ctrl key and press H.
The solution to this problem is to replace the carriage returns with spaces. You can do this manually, or use the replace feature in Word. To open the 'Find and Replace' dialog box, pull down the 'Edit' menu and select 'Replace' - you may have to click the double arrows at the bottom of the menu to display all the entries on the menu - or you could hold down the Ctrl key and press H.
Each special character has its own code associated with it. For the carriage return this is '^p', for Tab it is '^t' and so on (you can see them all by pressing the 'More' button on the 'Find and Replace' dialog box - this will display more options - and press the 'Special' button.
The text we are editing is broken into various paragraphs with an empty line between them. In order to maintain this separation of paragraphs, we need to mark all the places where one return follows another. I usually use two tildes '~' to mark these, because that rarely occurs in a text. Fill in the fields as below and press the 'Replace all' button.
A dialog box will be shown telling you how many replacements have been made. Press OK to close it. The text will then look like this... With the separation of paragraphs marked we can now remove all those superfluous returns. Enter '^p' in the Find what: field and a space in the Replace with: field.
With the separation of paragraphs marked we can now remove all those superfluous returns. Enter '^p' in the Find what: field and a space in the Replace with: field.
Press 'Replace All' again and OK when you are told how many replacements have been made. The text will then look like this... We need to return the paragraphs to their original form. To do this replace all the occasions of '~~' with two carriage returns, as in the following image. Again, press 'Replace All'.
We need to return the paragraphs to their original form. To do this replace all the occasions of '~~' with two carriage returns, as in the following image. Again, press 'Replace All'.
The text should now look like this. We are very close to what we want, except that there are some superfluous spaces in the quote at the bottom. To remove these, go to the 'Find and Replace' dialog box again, and enter two spaces in the Find what: field and one space in the Replace with: field. Keep pressing the 'Replace All' button until there are no more examples to replace. The text should now look like this: nicely formatted with all the separate paragraphs maintained.
To remove these, go to the 'Find and Replace' dialog box again, and enter two spaces in the Find what: field and one space in the Replace with: field. Keep pressing the 'Replace All' button until there are no more examples to replace. The text should now look like this: nicely formatted with all the separate paragraphs maintained.
Friday, 18 January 2008
Guest article: Computer Error Basics
This is the first guest article here at Bloody Computer! It was written by James Ricketts from Instant Registry Fixes. I hope you enjoy it and find it useful. K
Windows errors can occur at any time due to several reasons. Most of the time, these errors leave us helpless and may even cause us to lose important data and spend large amounts of money on expensive computer repairs.
We end up going through a lot of trouble, when in fact, there are some very simple steps that can easily help prevent these problems from happening in the first place. The top two causes of computer errors are malware and registry errors. Let’s take a look at some of the methods to deal with these problems and fix computer errors.
Keep Your Computer Malware Free
To keep your computer free of errors and other problems, it is essential for all PC users to have anti malware tools installed on their PCs. Primarily, there are three tools that are crucial for all PC users—Anti-virus, Anti-spyware, and Anti-spam.
Antivirus tools help you keep your PC free from malicious programs such as Virus, Trojans, worms, and backdoors. Antispyware tools help prevent and remove spyware and adware programs that steal personal information from your computer and then utilize it to display pop-ads on your PC without your consent. Many adware programs may lead you to dubious Websites or download virus infected programs on your system. Anti-spam tools help you prevent the download of unsolicited, junk e-mail to your system. These tools basically plug-in to your e-mail program such as Microsoft Outlook or Outlook Express and weed out spam mails and help you block them.
There are many anti-malware products available in the market today that incorporate all three tools and provide you with a one point solution to all your malware related problems. However, these products are expensive. And, if you don’t want to spend that much you can look over the Web for freeware and shareware tools and download the ones that have good user reviews and are compatible with your operating system. After you have installed these anti-malware tools on your system, you must be sure to do the following:
- Enable the real-time-protection feature.
- Update them regularly with the latest definition released by their manufacturers.
- Run regular full system scans to keep your system free of malicious information.
Maintain an Error Free Registry
Several Windows errors are generated due to registry problems. Before you learn how to cleanup the registry, you must know what the registry is. The registry is basically a hierarchal database that comprises information related to user preferences, hardware and software configuration and system settings. This is the reason why, there is not a single activity that can be performed on your system without accessing the registry. Registry problems occur when it starts getting filled up with unwanted, obsolete, and erroneous information. Some of the reasons why this data creeps into the registry are:
- Frequent program install and uninstall.
- Incorrect program uninstall.
- Faulty programs and device drivers.
- Malware infections and many more.
This unwanted information causes the registry to grow at an uncontrollable rate and eventually causes registry damage and fragmentation. These registry problems give rise to several computer errors such as runtime errors, dll errors, and driver errors. In severe cases, registry problems may even render your PC unbootable.
Although troublesome, you can easily deal with registry problems with the help of a third-party registry repair tool. There are several tools available on the Internet. You must be sure to look at the features each of them offer, and see what other users have to say about them, in order to download the one that best suits your requirements and is compatible with your operating system.
Some of the tasks you can perform using a registry repair tool are:
- Automatically scan, detect, and remove unwanted and erroneous information from the registry.
- Perform customized searches to look for specific problems and repair them—for instance, to perform DLL repair, you can customize the search for DLL-related problems and resolve them.
- Defrag the registry to reindex its files and reduce its size.
- Backup the registry and easily restore it if your current registry fails.
Regular system maintenance goes a long way in keeping your PC healthy and error-free. In addition to malware and registry scans, you may also use the Disk Cleanup tool to remove junk from your hard disk and use the Disk Defragmenter to consolidate any fragmented files.
Posted by
Borkiman
at
21:05
2
comments
![]()
Labels: Error Messages, Guest article, Protection, Registry
Wednesday, 16 January 2008
Eject that CD or DVD the lazy way
 After recently writing about context menus and the 'Applications' key, I remembered that you can eject your CD or DVD drive tray using Windows, rather than having to press that little button, which - for some reason - the drive manufacturers put beneath the tray. So if you have to reach down to your PC, you have to whip your finger out of the way so as not to impede the opening tray. To eject the drive right-click on its icon in My Computer and click on 'Eject'. Obvious really, but, no keyboard shortcut.
After recently writing about context menus and the 'Applications' key, I remembered that you can eject your CD or DVD drive tray using Windows, rather than having to press that little button, which - for some reason - the drive manufacturers put beneath the tray. So if you have to reach down to your PC, you have to whip your finger out of the way so as not to impede the opening tray. To eject the drive right-click on its icon in My Computer and click on 'Eject'. Obvious really, but, no keyboard shortcut.
You could try the following combination of keyboard shortcuts though:
- Windows key + M or D (minimise everything)
- Windows key + E (open My Computer)
- Down cursor to highlight CD/DVD drive icon
- Applications key
- Down cursor to highlight 'Eject'
- Enter key
Posted by
Borkiman
at
16:18
1 comments
![]()
Labels: CD-roms, DVD-roms, Keyboard shortcut
Monday, 14 January 2008
Windows Task Manager Explained: Part 2
Networking Tab
The 'Networking' tab provides a visual representation of the amount of data that your network connections are transmitting and receiving over time. Note that the percentages quoted are of the maximum possible capacity under ideal circumstances, and do not take other factors into consideration, such as the amount of Internet bandwidth that is available on your connection.
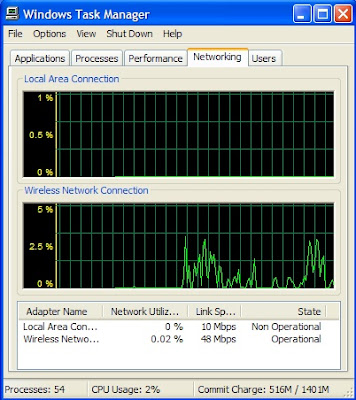
Users Tab
The final tab may not be available on your version of Windows. It lists all users that that have recently logged on to Windows. You can use this page to force other users disconnect or log-off if you have sufficient access rights. The disconnect option is available if the user is accessing your machine across a network, the log-off option is available if they are locally logged on to your computer.
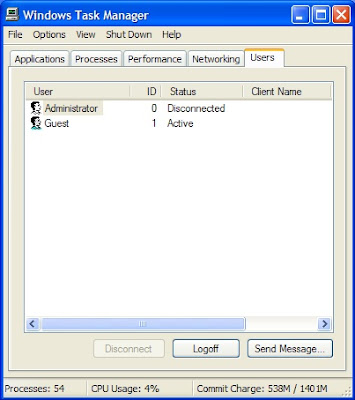
The 'Users' tab also has an option to send a message to other users. If they are connected to your PC over a network you can message them to warn them if you have to reboot; however, this function may require certain services to be activated on their machine. Alternatively, you can use it to message other users of the same PC, as demonstrated in the following images. This is a more environmentally friendly alternative to sticky paper notes. To use this facility, highlight the user you wish to send a message to and click the - wait for it - 'Send Message...' button.
 This was the exciting message I received when I logged back on as Administrator.
This was the exciting message I received when I logged back on as Administrator.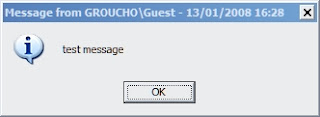
Time for bed
The final facility in the Task Manager that I am going to review is the 'Shut Down' menu. Which offers the usual selection of features for logging off, rebooting, and powering down the PC.
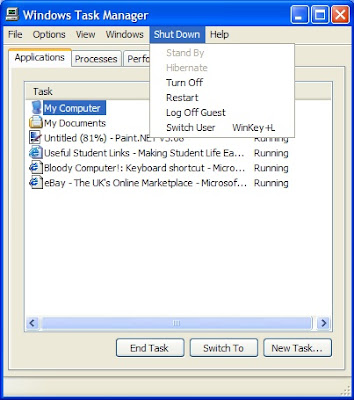
Posted by
Borkiman
at
18:55
1 comments
![]()
Labels: Faster Windows, Windows Explained
Sunday, 13 January 2008
Windows Task Manager Explained: Part 1
Starting the Task Manager There are a couple of ways to show the Windows Task Manager: hold down the Ctrl and Alt keys and press the Delete key - Task Manager will then open some versions of Windows, in others you will be presented with a small dialog box that has a button you can click to open the Task Manager; alternatively you can right-click on empty space on the Taskbar and select Task Manager from the menu.
There are a couple of ways to show the Windows Task Manager: hold down the Ctrl and Alt keys and press the Delete key - Task Manager will then open some versions of Windows, in others you will be presented with a small dialog box that has a button you can click to open the Task Manager; alternatively you can right-click on empty space on the Taskbar and select Task Manager from the menu.
Applications Tab
The first page on the Task Manager lists all the applications that are running on the PC. This mimics the list that you see as buttons on the Taskbar. If you highlight an application in the list and click the 'End Task' button that application will then close. This is particularly useful if an application has a status of 'Not Responding' when normal attempts to close it will fail.
The 'New Task' button works in the same way as the 'Run' item in the Start Menu.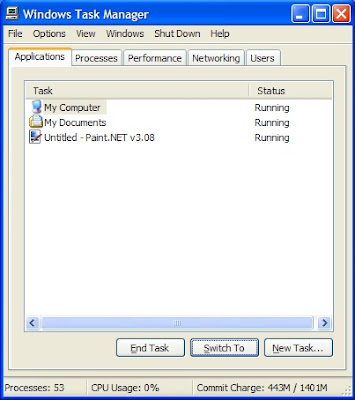
Processes Tab
The 'Processes' page lists all the programs that are running on your computer. Note that there are more items listed here than on the 'Applications' tab. This is because the listed items include all the programs that run in the background and are either unavailable on the Taskbar or appear as small icons in the Systray. Using the mouse to right-click on an entry (or using the Application key) will open a context menu. As with the 'Applications' tab you can end a process, but you also have the option of changing the priority that Windows gives a process, which means you can effectively give the process more or less of Windows' resources making it run faster or slower. Beware of using this function as you can slow other processes down, including Windows' own essential services. Performance Tab
Performance Tab
The 'Performance' tab provides a visual representation of how much 'work' your CPU is doing. The CPU - also known as the processor - is the engine of the computer carrying out all the mathematical tasks that enable the programs to run.
This tab also displays the Page File usage. The Page File - sometimes known as the Swap File - is a file on the hard drive which Windows uses as an extra memory store, because running many processes often requires more memory storage than is physically available on the PC. Windows shifts information back and forth between the physical memory - known as RAM - and the Page File.
The remaining tabs and features of the Task Manager will be explored in the following post.
Posted by
Borkiman
at
17:07
9
comments
![]()
Labels: Windows Explained, Windows GUI
Saturday, 12 January 2008
Keyboard shortcut of the week: So what is this key anyway?
 The 'Application' Key
The 'Application' Key
Most Windows compliant keyboards have a rarely used key between the Windows Key and the Ctrl key to the right of the space bar. This key can be used to bring up what is called a context menu for whatever is selected at the time. Context menu is the name for the menu that pops up when you click the right mouse button.
For example if you press the key when you have Word open, you will see the following. Or if you have a drive icon selected in My Computer, you will see something similar to this (although, your menu items may differ from mine):
Or if you have a drive icon selected in My Computer, you will see something similar to this (although, your menu items may differ from mine): If you ever have problems with your mouse not working, but you still need to use your PC, this key can be very useful. In a future post I will give instructions on reinstalling faulty mouse software using only the keyboard.
If you ever have problems with your mouse not working, but you still need to use your PC, this key can be very useful. In a future post I will give instructions on reinstalling faulty mouse software using only the keyboard.
Posted by
Borkiman
at
23:30
1 comments
![]()
Labels: Keyboard shortcut
Monday, 7 January 2008
50th post and first for 2008
After a period of disruption in my life I am hoping to be able to post regularly to Bloody Computer! again. I am going to start with a review of posts from 2007.
Top 3 Most Read Posts
1. Where has all my hard-drive space gone? (30th August): 51 views
2. The mystery of the disappearing Taskbar. (10th December): 47 views
3. Keyboard shortcut of the week: control your selections (8th December): 30 views
Data from the excellent Google Analytics
Top 3 Most Commented on Posts
1. "Bloody Computer!" Author Wins Award (27th October): 6 comments
2. From screen to video: recording Windows (9th December): 5 comments
3. Five tips for buying a new PC (22nd October): 3 comments
Thank you for all your feedback
Top 3 Most Dugg Posts
1. Bring files back from the dead (5th November): 12 diggs
2. Four Hardware Tips: CD/DVD drives and scanning (8th October): 6 diggs
=3. I can see clearly now... (30th October): 5 diggs
=3. Five top freeware applications (12th September): 5 diggs
Data from Digg












