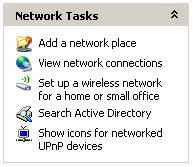By default, all text in Microsoft Word is aligned to the left (except if the default language is set to Arabic or another script that reads right to left). You can change the alignment of the current paragraph by clicking on these buttons on the Formatting toolbar.
But as you have probably guesed by now, you can also change the alignment of the current paragraph using keyboard commands. The following shortcuts also apply to PowerPoint (but, as with many of these keyboard shortcuts, not to Excel).
Align Right
To align the text to the right, hold down Ctrl and press R.
Align Left
To align the text back to the left, hold down Ctrl and press L.
Centre Text
To centre the text, hold down Ctrl and press E.
Justify Text
To justify the text (that is, to make it fill a line - as with a newspaper article), hold down Ctrl and press J.
Wednesday, 28 May 2008
Keyboard shortcut of the week: align, centre and justify
Posted by
Borkiman
at
14:27
5
comments
![]()
Labels: Keyboard shortcut
Wednesday, 21 May 2008
Three tips for buying a new printer
1) Buy what you need, not what the salesperson suggests
It may seem like a good deal to buy an all-in-one printer, scanner, fax and coffee machine, but if you never scan images and don't send faxes you will be buying technology that you will not use. Another problem with these all-in-one devices is that if there is a fault with the scanner you may not be able to print any more. If all you need is a printer, buy a printer.
2) Buy the right type of printer
If you are going to only ever print black and white documents on Letter or A4 sized paper, don't buy a colour printer. Rather, consider buying a B&W laser printer, especially if you are going to do a lot of printing, which makes a laser printer more cost effective. If you need colour prints or are not going to print regularly then an inkjet printer may be preferable, as the initial outlay is less.
If you are only intending to print photographs off from your digital camera look to see if the camera's manufacturer offers a printer designed specifically to work with their range of cameras. This may cost a little more, but the results will generally be better than what you would achieve using a cheaper inkjet on your computer - plus you will probably have the benefit of connecting the printer straight to your camera.
So, think about what type of printing you are actually going to do and buy the best tool for those jobs.
3) Check the price of consumables
Once you have decided what type of printer you want it is time to compare the cost of replacement ink or toner cartridges. Quite often the printer with the lower price will end up costing you more because the ink is more expensive. Remember, you only buy the printer once, you will buy ink or toner again and again.
Posted by
Borkiman
at
23:33
11
comments
![]()
Sunday, 18 May 2008
The 5th Carnival of Computer Help and Advice
Top commenter and all-round good-egg, Eerik, will be hosting the fifth monthly Carnival of Computer Help and Advice at his Cool Windows XP tricks, tutorials and software reviews blog.
There are a couple of days left for you to submit your blog posts for the next carnival. To do so go to this submission form on the Blog Carnival's site.
Cheers
K
Posted by
Borkiman
at
18:30
5
comments
![]()
Labels: Blog Carnival
Bloody Computer! reaches the ton
This hundredth post on Bloody Computer! reviews the story so far (as the fiftieth post did at the beginning of this year).
Top 3 Most Read Posts
1. Free Lightweight Alternatives to Bloatware: 805 views
2. Windows Task Manager Explained: Part 1: 466 views
3. Where has all my hard-drive space gone?: 427 views
Data from the excellent Google Analytics
Top 3 Most Commented on Posts
1. Keyboard shortcut of the week: Quickly Open Link in New Tab: 17 comments
2. Keyboard shortcut of the week: The Case of MS Word: 11 comments
3. How to install new fonts: 9 comments
Thank you for all your feedback
Top 3 Most Dugg Posts
1. Bring files back from the dead: 12 diggs
=2. Folder types: Music, Pictures, Videos, Documents, etc: 7 diggs
=2. Keyboard shortcut of the week: Quickly Open Link in New Tab: 7 diggs
=3. Four Hardware Tips: CD/DVD drives and scanning: 6 diggs
=3. Recovering text from Word documents (Part 1): 6 diggs
Data from Digg (the whole countdown is here)
Top Ten Commenters
1. Eerik (3)
=2. MS (2)
=2. Jo3Black (2)
=2. Magdalen Islands (2)
=2. skyllo01 (2)
=2. Ashutosh Mishra (2)
=2. Davidlind (2)
=2. erickia (2)
=2. Laura (2)
=2. Computer and Electronics Hot Deals (2)
Data from the fancy widget by Blogger Buster (now in the left hand column)
Many thanks to all my regular readers, and here's to the next 100 posts.
K
Friday, 16 May 2008
Keyboard shortcut of the week: create your own
If you have a program that you use a lot you can create your own combination of keys to run it. In this tutorial we will set up a keyboard shortcut for Microsoft Word.
The keyboard combination is associated with a shortcut rather than the program itself. So we need to locate a shortcut for Word. You may have one on your desktop, if not you will have one in your Start menu. It is generally best to associate the combination of keys with the shortcut in the Start menu because if the shortcut is deleted the key combination will not work any more, and this is less likely to happen with the Start menu shortcut.
Click on the 'Start' button, then hover over 'Programs', then over 'Microsoft Office', then right-click on the icon for Word and select 'Properties' (or do the same on your desktop icon if you wish to use that one instead).
Go to the 'Shortcut' tab on the 'Properties' dialogue box and click on the text box next to 'Shortcut key' where it says 'None'. Hold down Ctrl and Alt keys and press W.
From now on, whenever you press Ctrl, Alt and W Word will open. You can set up shortcuts for as many programs as you like, as long as the combination is not used elsewhere in Windows. Each combination must include two of the following: Ctrl, Alt and Shift, and one other key.
Posted by
Borkiman
at
13:51
3
comments
![]()
Labels: Keyboard shortcut
Monday, 12 May 2008
Multiple Series of Page Numbers
Sometimes a MS Word document requires separate numbering systems for different sections. The introduction may have to be numbered with Roman numerals (i, ii, iii, etc), while the main body of the text may require normal Arabic numerals (1, 2 3, etc). There is a way of achieving this in Word without having to save the different sections as different files.
To start, you have to let Word know that the text is split into different sections. To do this, move the cursor to the end of the first section. To mark the end of that section pull down the 'Insert' menu and click on 'Break...' This will open a dialogue box offering a variety of breaks that you can insert. Select 'Next page' from the 'Section break types' list. Click 'OK' to close the dialogue box.
 This will move the cursor onto the next page. To see the 'Section break' click on the 'Show/hide paragraph' toolbar button (pictured left). If you wish to add any text to the first section it must be put before this section break.
This will move the cursor onto the next page. To see the 'Section break' click on the 'Show/hide paragraph' toolbar button (pictured left). If you wish to add any text to the first section it must be put before this section break.
You can now add the page numbering. To do this we need to access the header or the footer (the areas above or below the text where the page numbers will go). In this tutorial the page numbering will be put in the footer. Pull down the 'View' menu and select 'Header and Footer'. Notice how the text turns grey, how two boxes appear on each page, and the appearance of a 'Header and Footer' toolbar. Click inside the footer for Section 1 and then on the 'Insert Page Number' button on the toolbar (shown right).
'Header and Footer' toolbar. Click inside the footer for Section 1 and then on the 'Insert Page Number' button on the toolbar (shown right). You will see that page numbers are now shown in the footer. You can align page numbers as if they were normal text. To change the format to Roman numerals click the 'Format Page
You will see that page numbers are now shown in the footer. You can align page numbers as if they were normal text. To change the format to Roman numerals click the 'Format Page  Number' button (shown left). A dialogue box will open, pull down the 'Number format' list, select 'i, ii, iii, ...' and click on 'OK'.
Number' button (shown left). A dialogue box will open, pull down the 'Number format' list, select 'i, ii, iii, ...' and click on 'OK'. You now need to reformat the numbers in the second section. Move down to the section 2 footer and click inside it (you will notice that the page numbers are still in Arabic numerals in this footer). Click on the 'Number format' button and in the 'Page numbering' section select 'Start at' and make sure the number is '1'. Click 'OK'.
You now need to reformat the numbers in the second section. Move down to the section 2 footer and click inside it (you will notice that the page numbers are still in Arabic numerals in this footer). Click on the 'Number format' button and in the 'Page numbering' section select 'Start at' and make sure the number is '1'. Click 'OK'.
To finish click the 'Close' button on the 'Header and Footer' toolbar.
Wednesday, 7 May 2008
Wireless networking problems: quick repair
Wireless networking, or wi-fi, has become a popular means of connecting to the Internet, but it can be problematical. There are all manner of things that can go wrong but there is a quick way to deal with many of the problems that do occur. Locate the wireless icon (as pictured left) in the systray (the collection of icons by the time) and right click on it. This will open a menu. Click on 'Repair' - or 'Diagnose' if you are using Vista.
Locate the wireless icon (as pictured left) in the systray (the collection of icons by the time) and right click on it. This will open a menu. Click on 'Repair' - or 'Diagnose' if you are using Vista.
If you cannot see this icon go to 'My Network Places' and click on 'View Network Connections' in the 'Network Tasks' section.
This will take you to a list of your network devices. Right-click on the wireless connection icon and select 'Repair' from the menu.
Vista users will be able to diagnose their connections by clicking on 'Networks' in the Start Menu and then clicking on 'Diagnose Internet connection'.
Posted by
Borkiman
at
15:58
6
comments
![]()
Labels: Networking